-- Schriftgröße: [Strg][+] größer [Strg][-] kleiner [Strg][0] normal --
-- FireFox: Suchen: [Strg][f] Weitersuchen: [Enter] oder [F3] --
Inhalte: Arrist Spieß / Tel.: 0251 - 66 55 14 / wis-por@web.de
Katalog: Sprach-HelferInnen
Tipp zur Weitergabe von Office-Dateien:
Vorschlag: Abspeichern der Dateien im Format: Office 2003 - nicht neuer!
Wenn Dateien (z.B. als eMail-Anhänge) weitergegeben werden sollen,
dann sollte darauf geachtet werden, dass Excel- und Word-Dateien
in einem für 'alle' lesbaren Format weitergegeben werden.
Ein kleiner Hinweis (für alle Fälle) in der eMail auf das verwandte Office-Format kann nicht schaden!
Windows-Tastenkombis (Auswahl)
[]. Sinnzeichen
Seitenansicht ändern
[Strg] [+] = Bild größer
[Strg] [–] = Bild kleiner
[Strg] [0] = Bild 100%
[F11] = Vollbild an/ [Esc] wieder aus
Kurzhilfe (Word, Excel ...)
[Strg] [a] = alles markieren
[Strg] [c] = kopieren (zur Zwischenablage)
[Strg] [v] = wieder einfügen
[Strg] [z] = letzte Aktion zurück
[Strg] [y] = letzte Aktion vor
Windows-Hilfsprogramme (Auswahl)
Windows XP
'Versteckte' Zusatz-Programme in Windows:
Start >Ausführen> (Alternativ [Win][R]
dann die Eingabe
1. msinfo32 -> export.txt
2. dxdiag
3. msconfig
4. explorer
5. chdsk /f (im DOS-Fenster)
6. sfc /scannow -> (vorher Win-DVD rein)
7. regedit
* Erläuterungen dazu folgen!
Windows-Tipp:
Sonderzeichen: in vielen Windows-Programmen einfügen.
In Word und Excel gibt es zwar die Möglichkeit über: Einfügen/Symbol/Symbole
Sonderzeichen einzufügen, in vielen anderen Windows-Programmen fehlt diese Funktion
aber.
*Es gibt zwar noch eine weitere Möglichkeit zur Lösung: Windows-'Bordmittel'. Diese Methode
- die schon mindest ab Win XP funktioniert - wird aber wahrscheinlich nur wenigen gefallen:
1. Start-Button (ganz unten links auf der Windows-Symbolleiste) drücken
2. Ausführen anklicken
3.
charmap (in der Kommandozeile eingeben, danach den Schalter [OK] anklicken)
4. Zeichen in der Tabelle anklicken
5. Schalter [Auswählen] anklicken
6. Schalter [Kopieren] anklicken
7. nun die gewählten Zeichen per [Strg][v] im gewünschten Dokument wieder einfügen
Ein Vorteil der
charmap-Liste gegenüber dem folgenden Tipp ist allerdings, dass auch das
€-Zeichen und viele eher ungewöhnliche Sonderzeichen, ja sogar arabische Schriftzeichen
zur Verfügung stehen ...
Lösung:
Mit der Alt-Taste [Alt] und der Eingabe eines 3-stelligen Codes über die
abgesetzte Zehner-Tastatur (Ziffernblock) kann eine ganze Reihe von Sonderzeichen
abbgebildet werden.
[Alt] xxx (über den Ziffernblock)
[Alt] 124 = |
[Alt] 133 = à
Liste der Codes:
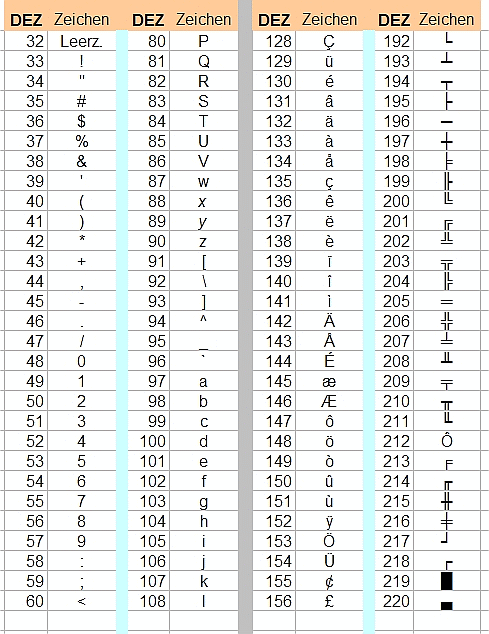
Ascii-Codes: [Alt]xxx
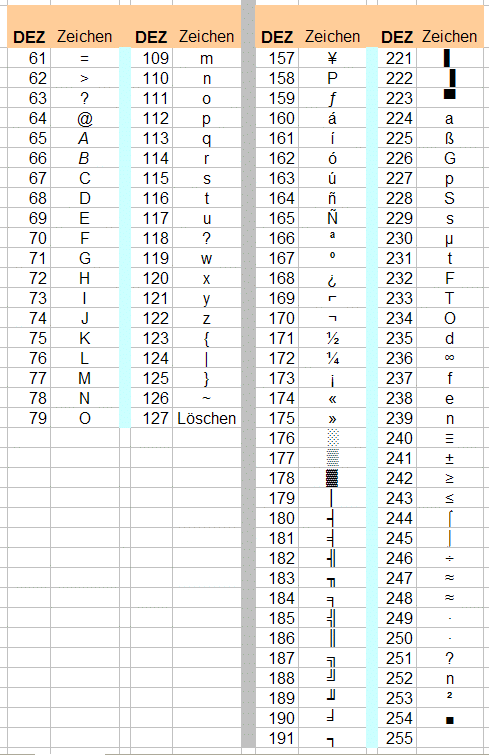
Ascii-Codes_2
Excel-Tipp:
Liste umformen: von der Spaltendarstellung in die Zeilendarstellung:
Lösung:
1. den Bereich markieren (alle Spaltenbereiche)
2. Zielposition anklicken
3. Menü: Bearbeiten, Inhalte einfügen, dann: Transponieren
Excel-Tipp:
DATEN/FILTER/AUTOFILTER: die ultimative Hilfe für Textsortierungen!
Anwendung:
1. den Cursor in einer (beliebigen) Zelle der Liste positionieren
2. im Menü: DATEN/FILTER/AUTOFILTER anklicken
Jetzt erscheint über jeder Spalte der Name der Spalte mit einem Pulldown-Menü
*In den Menüs erscheinen die in der Spalte auftauchenden Begriffe als Auswahlkriterium!
*Prima ist, dass die Menü-Inhalte aller Spalten der Liste kombiniert genutzt werden
können.
Beispiel (eine Adressliste):
Alle Helfer anzeigen, die im Flüchtlingsheim Pulverschuppen arbeiten, die ein Handy haben und
die Frauen sind.
Ganz besonders sinnvoll ist der Einsatz der Funktion bei sehr großen Listen!
Excel-Tipp:
Leerzeilen nachträglich abwechselnd rein:
Voraussetzung:
Man hat einen senkrechten Bereich mit Text oder Werten gefüllt und will
nun zwischen je 2 solcher Zeilen eine Leerzeile einfügen.
Bei einer großen Menge von Zeilen freut man/frau sich sicherlich
über folgenden Trick, der ganz ohne Makros oder VBA auskommt ...
Lösung:
1. Lassen Sie rechts von dem belegten Spalten-Bereich eine
Zahlenreihe 1 .. n mitlaufen.
*Angenommen, Sie haben von: A1 bis A5 Zellen mit Text:
*Setzen Sie also in B1 eine 1 in B2 eine 2. Markieren Sie beide
Zahlen und ziehen Sie den Block nach unten auf.
Es sollten nun die Zahlen von 1 bis 5 dort stehen.
Nun markieren Sie den Bereich (in Spalte B) mit den Zahlen 1 bis 5.
Diese kopieren Sie nun unter diesen Block, so dass alle erzeugten
Zahlen (10) brav untereinander stehen.
Jetzt markieren Sie den Bereich mit den 10 Zahlen (Spalte B)
und den Bereich mit Ihrem Text (Spalte A). Insgesamt also 20 Zellen!
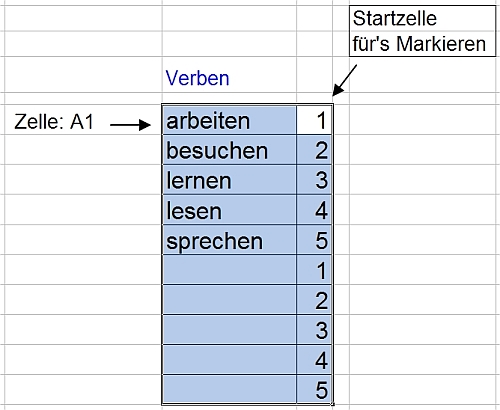 *Starten Sie aber bitte mit der rechten Spalte (also: B), damit diese
die 'führende' ist. Denn jetzt müssen Sie nur noch das Symbol [A-Z ˟]
für aufsteigendes Sortieren drücken.
*Starten Sie aber bitte mit der rechten Spalte (also: B), damit diese
die 'führende' ist. Denn jetzt müssen Sie nur noch das Symbol [A-Z ˟]
für aufsteigendes Sortieren drücken.
Fertig!
Excel-Tipp:
Gitternetzlinien verschwunden:
Voraussetzung:
Man hat einen Bereich mit Text/Formeln gefüllt und die Hintergrundfarbe geändert.
Nun will man die normale, helle Hintergrundfarbe wiederherstellen, die Texte, Formeln
in dem Bereich aber erhalten. Zack, sind die Gitternetzlinien verschwunden.
Lösung:
*Wenn es sich nicht um die
Rahmen-Funktion handelt!
1. den Bereich markieren
2. auf das kleine Dreieck neben dem Symbol: Füllfarbe klicken
3. den Begriff: keine Füllung anklicken - et voilà die Gitterchens sind zurück
Excel-Tipp:
Spaltenbereich: nur ein bestimmtes Zeichen löschen (hier die Kommata)
Lösung:
1. den Bereich markieren
2. Bearbeiten, Ersetzen, ~,
* Die Tilde [AltGr][+] sorgt dafür, dass nicht der ganze
Inhalt gelöscht wird, sondern nur das folgende Zeichen (,)
Word-Tipp:
Text kleiner - größer (per Tasten-Kombi)
Lösung:
1. den Bereich markieren
2. kleiner: [Strg][8]
größer: [Strg][9]
Word- & Excel-Tipp:
Text kleiner - größer (in 1/2-Schritten)
Lösung:
1. den Bereich markieren
2. die Textgröße direkt in der kleinen
Schriftgrößenauswahl eingeben
3. mit [Enter] bestätigen
Z.B.: 8,5 oder 12,5 etc.
© Texte, Datenbanken, Auflistungssysteme, Fotos & Layout (wispor.de)
- lexikalischer Auskunftsdienst / Münster (Westfalen)
|
_______________________________________________________________________________
|